If your calendar isn’t the core of your 10to8 account, you’re probably missing out! That sounds...
New 10to8 Users: 5 Top ‘How-to’ Tips
As a business using 10to8 the first time, you can get started in minutes. This is because when you sign up for an account, 10to8 configures default services and standard opening hours for you. So, all the main settings you’ll be using are already in place.
While these standard settings will be just right for you and your business needs, you might want to make some adjustments as well as use some of the other functions available like our calendar sync.
To help you, we’ve put together a list of the top 5 how-to’s and customer challenges to support your first few weeks using 10to8.
1. One-to-one service slots
When you set up your working hours, to help you get slots showing up on the booking page, here are some common actions we’d recommend:
- Configuring working hours at each location: Firstly, I’d suggest checking your working hours and what location you have limited them to. For example, under “Setup” > “Services”, you might have configured your services to take place at one of your business premises. Then, when you later configured your working hours under “Setup” > “Availability” you might have selected a different location for the hours you set up. Please ensure that the location for your working hours matches the one for the service you expect to be available. Some more details can be found here.
- Notice Period: Have you set up the correct notice period? Under “Setup” > “Services” you can configure a notice period, dictating the length of time your customers need to give you, to book a slot. So, for example, if you have a 24-hours notice period set up, consider that 10to8 would only show slots to your customers after the next 24 hours. For more click here.
- Buffer time for working hours: It’s important to take into account the buffer time when setting up working hours. Let’s imagine you have a service that is 30 minutes long and has a 15 minutes buffer after it. A business might expect then to see two slots per hour, one at 10:00 and another at 10:30, but due to the buffer the slots would actually show up as 10:00 and the next one at 10:45 (30 minutes + 15 minutes buffer time). For more information.
2. Class service
Some of our customers configure their service as a ‘class booking’. We’d recommend you make a class booking available by booking the specific slot into your diary first*. We have a guide on How To The Slot Is Open On Your Calendar. This will take you through how to add a class booking to your diary.
*Class bookings don’t have availability based on your Availability settings.
3. Your personal calendar
Small changes to your settings can optimize sync efficiency, but here’s what we’d recommend, first:
- Make sure the appointment is marking you as ‘busy’ in your personal calendar
- The appointment should not be longer than 24 hours (all day/multi-day appointments)
- Check the appointment is on the calendar that it is currently syncing with 10to8.
Some additional tips include:
If you have a multi-day appointment, because you are going on holiday, we actually recommend removing those hours from your Availability under “Setup” > “Availability”.
Did you know that you can either sync the calendar your booking on with 10to8 or move bookings between calendars? If you want to sync a calendar with 10to8, you can do this under “Integrations” > “Calendar Sync” by ticking the option to sync that specific calendar into 10to8.
4. Notifications
Setting your notifications to be received by your customers or staff is a critical process in your appointment management.
Sometimes customers experience the odd challenge with notifications, and in most instances this is due to a misspelt email address or an incorrect phone number.
An easy way to check an individual customer, staff records and details, simply go onto the specific booking and click on the drop-down arrow next to the customer’s name.
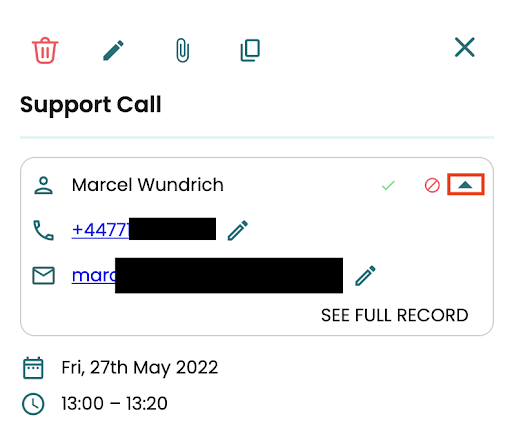
For a staff member, we recommend going to “Setup” > “Staff” (the Staff tab could have a different name depending on your sector, like for example ‘Teacher’). Simply click into the specific staff record and check their email and phone number within the email and phone field on the record.
5. Working with Zoom/Microsoft Teams and populate them with appointments
To ensure we try and avoid missing Zoom or Microsoft Teams links, here are two key tips:
- When booking the appointment, select your location to “Online/Phone” location. The appointment invitation will include the necessary link.
- We’d recommend you 10to8 doesn’t get disconnected from Microsoft Teams or Zoom. You can check and/or reconnect either platform under “Integrations” > “Microsoft Teams” or “Zoom Conferencing” (depending on the app you want to check). To reconnect simply click the “Disconnect” button and then the “Connect” button.
Remember, if you experience any challenges, we’re here to help – help@10to8.com.
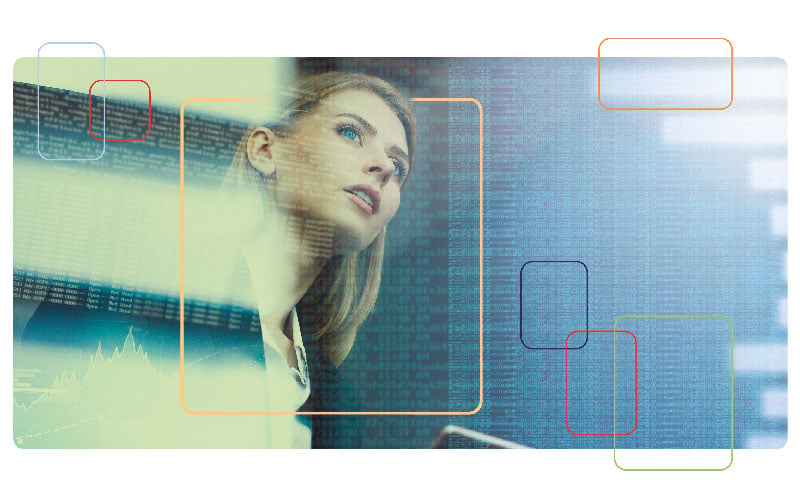
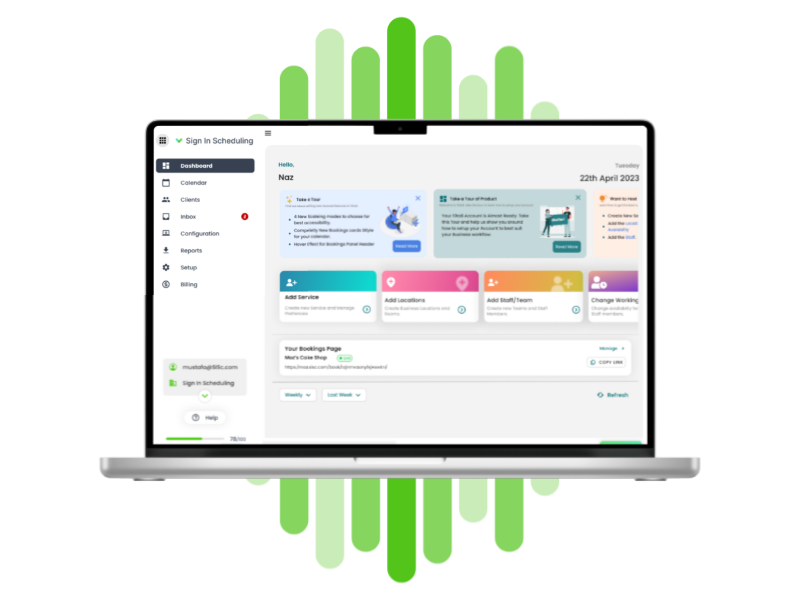
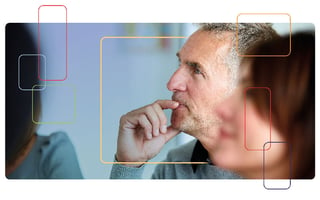
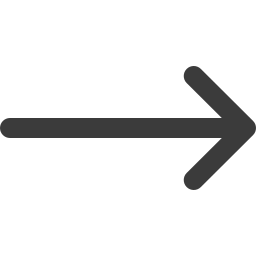
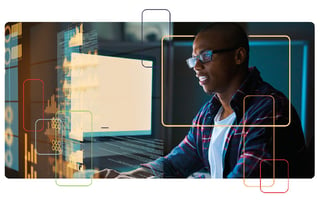
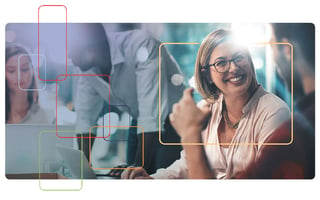
Blog comments